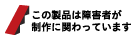視覚障害者の iPhone(VoiceOver)の基本的な使い方
2013年04月12日 更新 | タグ: アクセシビリティ
小寺洋一さん(全盲視覚障害者)とのミニ勉強会のメモです。小寺さんの端末は iPod touch でしたが、iOSのバージョン5以降の端末*1であれば、ほぼ同様の操作になると思われます。
VoiceOverを有効に
残念ながら初期状態では読み上げてくれないので、この部分は、晴眼者につきあってもらう必要がありそうです。
- iOSの「設定」をタップします
- 「一般」をタップします
- 「アクセシビリティ」をタップします
- 「VoiceOver」をタップします
- 「VoiceOver」を「オン」にします
これでVoiceOverが有効になります。
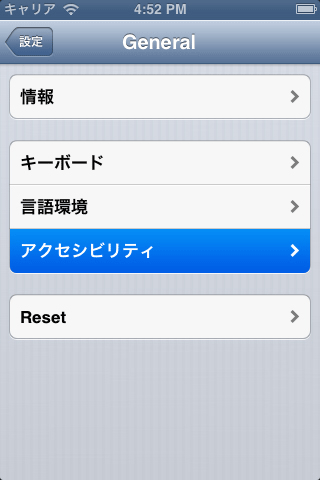
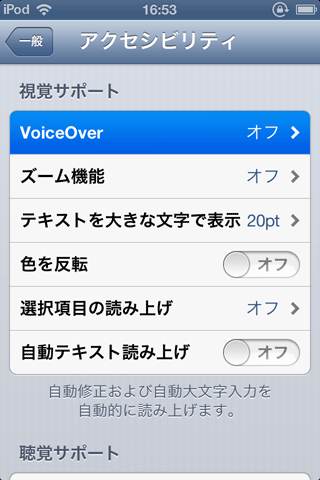
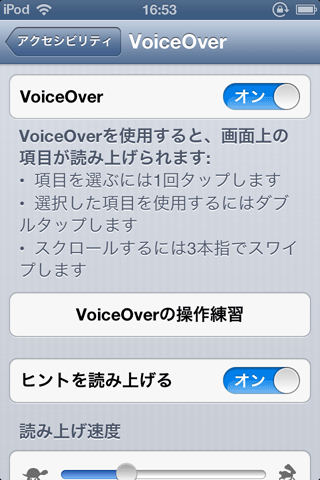
VoiceOverを操作する
VoiceOverの設定画面にも書いてありますが、まずタップがタップでなくなることを覚えておいてください。
- タップは「項目の選択」になります
- 「決定」はダブルタップです
- 右フリックが「次の項目」、左フリックが「前の項目」になります
選択された項目には、視覚的には枠囲みが付与されます。以下のスクリーンショットの場合だと「VoiceOverを使用すると、画面上の項目が読み上げられます」が選択された項目になります。
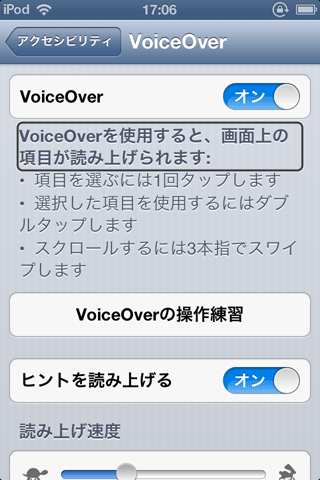
さっそくVoiceOverの停止からやってみましょう。左右のフリックで「VoiceOver」が選択領域になるようにします。音声では、「VoiceOver、オン。ダブルタップして設定を切り替えます」と読み上げます。ここでダブルタップすることで、VoiceOverをオフにできます。
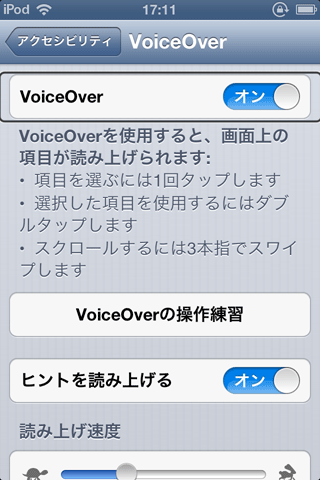
VoiceOverを手軽にオン・オフする
アクセシビリティの環境設定の下の方に、「トリプルクリック」という項目があります。ここで、VoiceOverをチェックすることで、VoiceOverの設定画面へのショートカットを作ることができるようになります。具体的にはホームボタンをトリプルクリックすることで、コンテクストメニューが表示されるようになります。
このように、気軽に行ったり来たりできるので、ぜひ試してみてください。
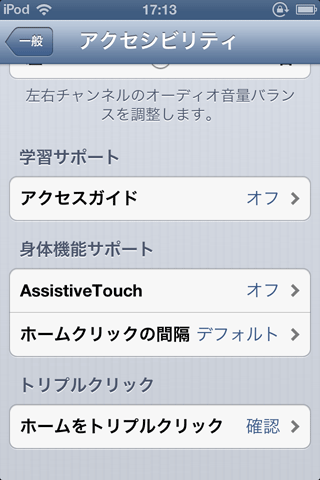
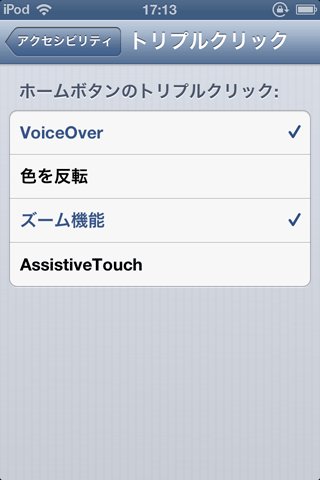
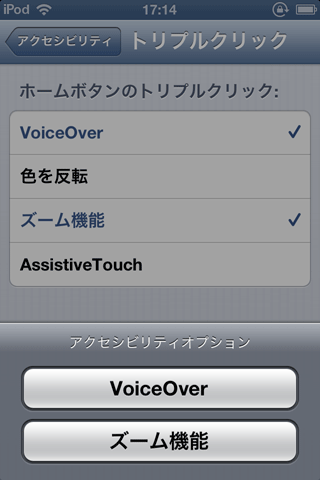
VoiceOverでSafariを使ってみる(キーボード変更からURL入力まで)
「ホーム」ボタンを押して、アプリケーション一覧に移動して、左右フリックでSafariを選択し、ダブルタップします。
「このアドレスを開く」が選択状態になっている(なっていない場合は左右フリックで探す)ので、ダブルタップします。「アドレス、テキストフィールドを編集中」と読み上げるので、数回右フリックをします。キーボードタイプにもよりますが、「Q」など、キーボードの最初の文字を読むところまで右フリックします。
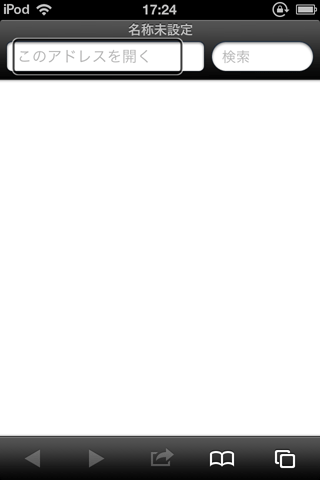
いまはURLの編集中なので、英語だけ入力できた方が便利です。ので、キーボードの種類を確認します。かなり右フリックが必要ですが、「次のキーボード」と読み上げるまで右フリックします。ここでダブルタップして「english us キーボード」と読み上げるまでダブルタップします。
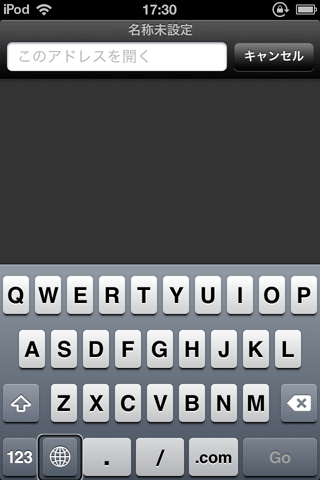
ちなみに、慣れると、当てずっぽうで画面の下の方をシングルタップして、キーボードの下の方を選択状態にした後、左右フリックで「次のキーボード」を探した方が早いです。このキーボードに対する当てずっぽう方式は、ほかの文字入力でも使える手です。
英語モードになったら、URLを入力します。入力が終わったら、キーボード終端の「GO」を選択し、ダブルタップします。
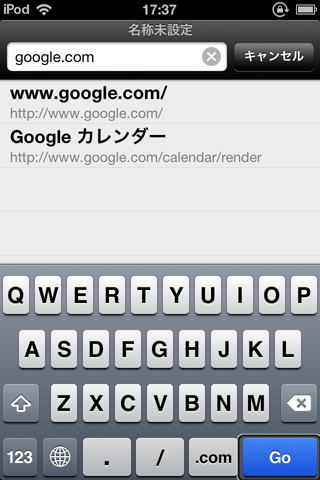
VoiceOverでSafariを使ってみる(閲覧)
「ウェブページが読み込まれました」となったら、同じように左右タップでページ内の要素を移動できます。またダブルタップでリンクをクリックしたことになります。
VoiceOverの「ローター」
VoiceOver特有の操作ですが、画面に指を二本置き、ぐるっとダイアルを半回転させるような操作で、ローター設定というものができます。これはある種のコンテクストメニューで、いまの画面の状態に応じたコントロールができるようになります。
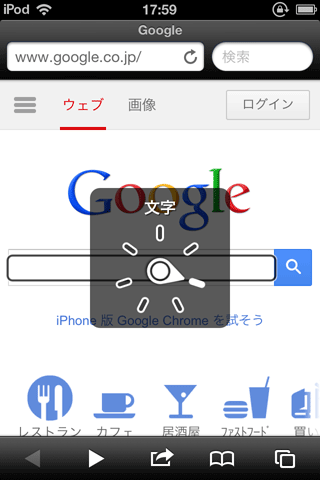
ちょっとコツが必要ですが、指を二本おいた後は、指よりも、本体のほうを半回転させるような感じだと操作しやすいように思います。
ローターで操作をセットし後、上フリック、下フリックがローターでセットした操作に応じた挙動になります。たとえばローターで「文字」をセットしておくと、文字単位の読み上げになります。
Safariを使っているときであれば、「見出し」というローター設定があるので、見出しにセットしておくことで、h2などの見出しでマークアップされた項目を移動できます。
雑感
キーボードの入力はそれなりにストレスがあるものの、全体的に「使える」程度のものと感じられました。Mac OS 10.7 のころのVoiceOverが、漢字変換を読み上げなかったりして、これは実用に堪えない、というレベルのものだったのに対すると、これはかなりよい意味で驚きでした。
- *1 2013年7月現在